Joining online meetings with Microsoft Teams
As TCC has, for the time being, had to stop our face-to-face meeting we've decided to hold some of our meetings online. If you've not had a meeting online it's a great chance to learn some new skills! If you would like help with any of this please get in touch.
You'll need a computer, tablet, or phone with a camera and sound so that we can all hear and see each other.
To join a meeting, click the link which has been sent to you by email. If you're using a computer you'll see a screen like the one below. It is giving you the option to download an app to access the meeting, but you don't have to do that if you don't want to, you can click the 'Join on the web instead' button.
If you're joining using a phone or tablet you will need to download the app in advance and create or sign into an account to use it. To get the app just search for 'Microsoft Teams' wherever you would normally find your apps.

You'll then see a screen like below. 1. Type in your name. 2. Make sure the two boxes underneath your name are coloured in (as shown), so that your video and audio are turned on. 3. Click 'Join now'.
If something pops up asking you to allow video and/or audio click 'Allow'.

If you're there before a TCC staff member you'll see the below screen whilst you wait. You don't need to do anything, the meeting will start once the staff member arrives.
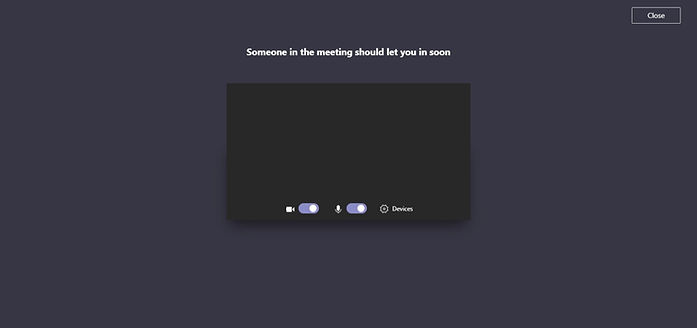
Once the meeting starts it will probably look something like the below screen. You might not be able to see everyone at once, depending how many people are in the meeting.

At the beginning we'll explain how the meeting will work and anything you need to know.
You don't really need to do anything during the meeting, we should be able to see and hear you as usual.
If you bring your mouse into the middle of the screen the controls should appear. This allows you to hang up, and turn your video and audio on and off. In meetings with several people it is helpful if you turn your audio off when you're not speaking, so we don't all hear lots of background noise. To do this click the button as shown below. Just remember to click it again when you want to speak otherwise we won't be able to hear you!

Any questions at all please get in touch. We're very happy to set up practice calls if you would like to try it to see how it works ahead of a meeting.





